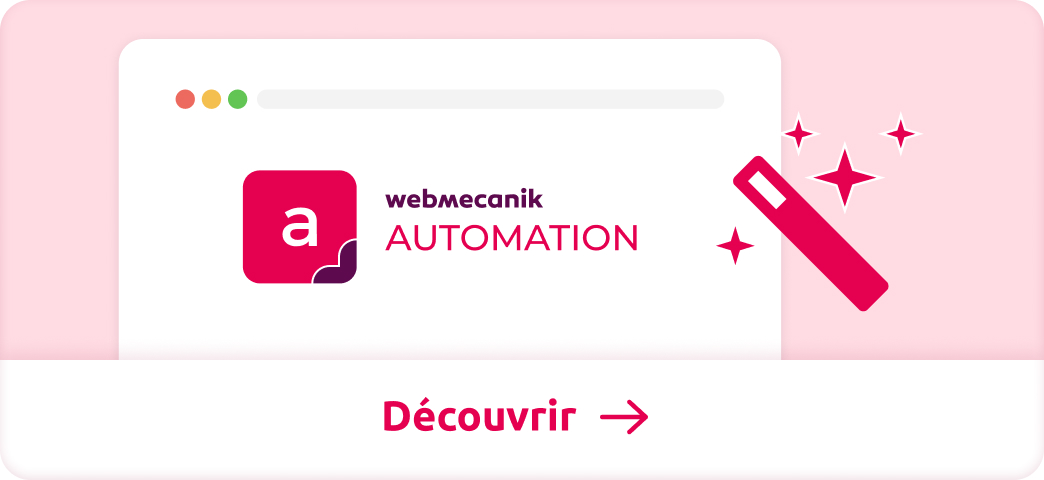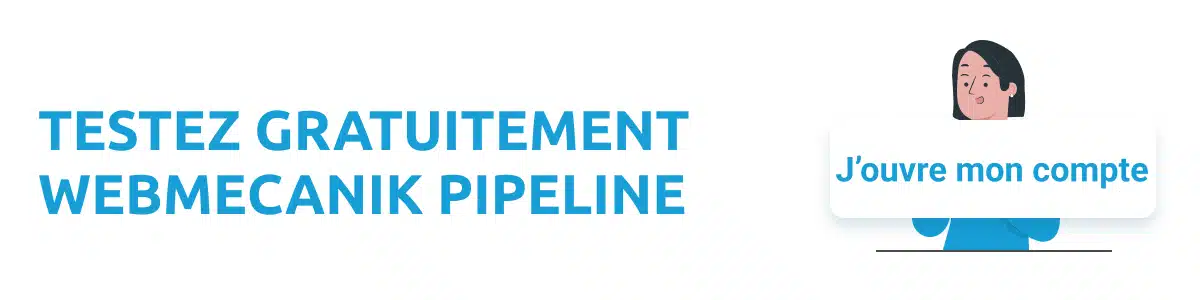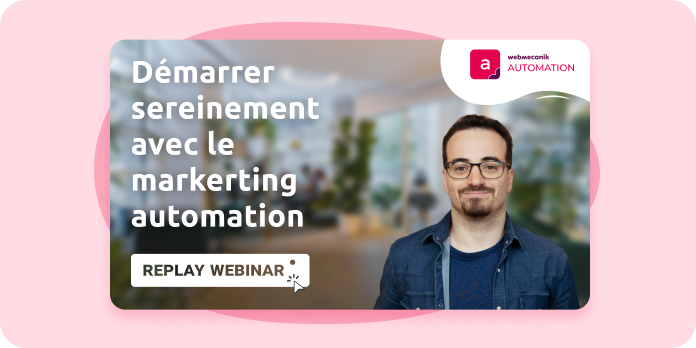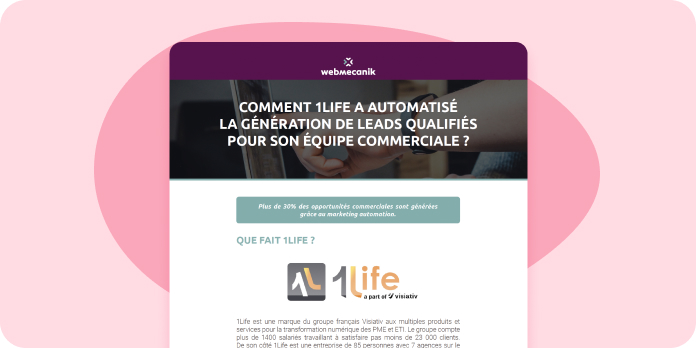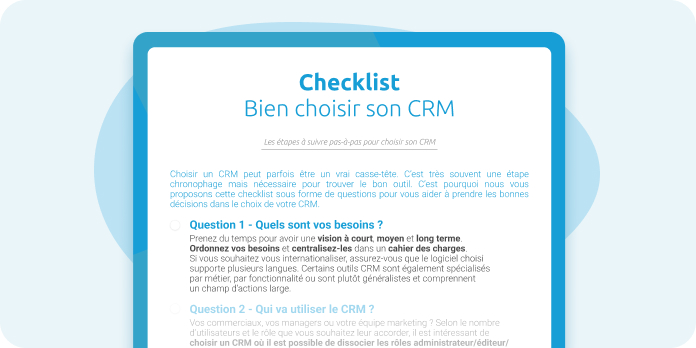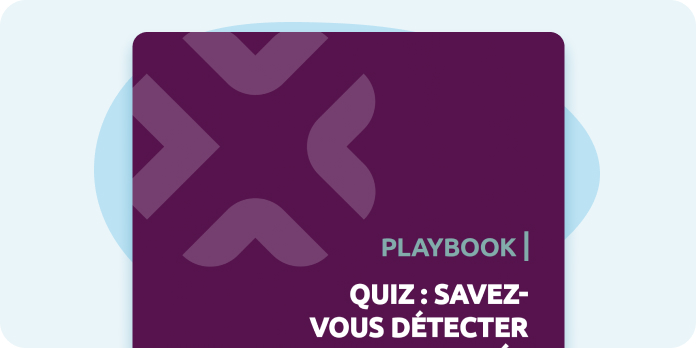Créer des champs de contact personnalisés
En premier lieu, il est nécessaire de bien structurer votre base de données de contacts. En allant dans le menu de configuration en haut à droite de l’application, vous trouvez le menu champs personnalisés. Ici, vous verez la liste de tous les champs de contact et de société.
Créez donc un nouveau champ ou éditez les champs existants en fonction de votre activité. Vous apprécierez, par exemple, modifier les industries disponibles pour vos contacts en fonction de votre secteur d’activité.
Lorsque vous créez un champ, il y a plusieurs paramètres à prendre en compte.
- L’étiquette est le nom que vous donnez au champ, cela sera visible depuis l’interface.
- L’alias est le nom technique, si vous n’en donnez pas il sera généré automatiquement à partir de l’étiquette. Cela vous sera utile lorsque vous utilisez l’API par exemple.
- Vous choisissez dans l’objet si c’est un champ de contact ou de société.
- Le groupe vous permet de catégoriser le champ.
- Vous choisissez ensuite le type de données du champ. C’est une étape très importante. Souhaitez vous enregistrer une valeur oui/non auquel cas on privilégiera un champ booléen, souhaitez vous un champ texte pour une saisie libre ou alors un champ liste déroulante où les valeurs sont strictes et donc très facilement segmentable.
- Côté paramètre dans la barre latérale de droite, vous pouvez choisir dans quel ordre le champ sera affiché sur la fiche du contact, ainsi que si le champ est obligatoire pour créer un contact. Attention, cela peut poser problème sur certains de vos formulaires car par définition, il ne sera plus possible de créer de contact sans ce champ.
Deux autres paramètres importants ; actualisable publiquement permet de mettre à jour le champ par le script de tracking et par l’API. Enfin vous pouvez créer un champ qui fait office de clé unique en plus de l’adresse email. Soyez précautionneux car cela implique que tous les contacts avec la même valeur seront fusionnés.
Notez également que ce sont ces champs que vous allez retrouver en variable sous forme de token dans l’éditeur d’email afin de personnaliser le contenu des emails en fonction du contact à qui est adressé l’email.
Importer des contacts avec un .csv
Maintenant que vous avez architecturé votre base de données, il ne vous reste plus qu’à importer votre première liste de contacts. Pour cela, on utilise un fichier au format .csv. Si vous ne maitrisez pas les subtilités du .csv qui génère souvent des problèmes d’encodage notamment avec Microsoft Excel, je vous invite à importer votre fichier tableur sur Google Drive, l’ouvrir, l’organiser puis l’exporter au format .csv. Google formate très bien les fichiers .csv au contraire de notre ami Excel.
Rendez-vous dans le menu principal dans contacts, puis cliquez sur menu déroulant en haut à droite pour aller dans la rubrique import.
Choisissez votre fichier .csv et laissez la configuration par défaut. Dans le cas où vous n’êtes pas en formatage internationnal avec des virgules mais avec des points virgules, changez ici le séparateur.
Vous arrivez alors sur une page de mapping. Vous allez ici faire correspondre les colonnes de votre fichier .csv avec les champs de contact de votre application de marketing automation. Vous avez aussi l’option ici de choisir un segment dans lequel vous pouvez importer les contacts, utile pour les segments non dynamiques. Visionnez le tutoriel sur les segments pour en savoir plus.
Une fois votre correspondance faite, vous n’avez plus qu’à cliquer sur un bouton d’import en haut à droite. Vous disposez de deux options :
- Import dans le navigateur : cela se fait en direct depuis l’interface. Vous ne pouvez pas quitter la fenêtre pendant l’import. Privilégiez cette option pour les petits imports.
- Import en arrière plan : l’opération d’import va se faire en arrière plan, vous ne voyez pas le statut de l’import mais vous pouvez continuer à utiliser l’application. Vous recevrez une alerte une fois que le fichier sera importé. Privilégiez cette option lorsque vous importez plusieurs milliers de contacts ou lorsque vous avez une base de données de plusieurs dizaines de milliers de contacts.
Aperçu d’un contact
Vous avez la possibilité à tout moment de visionner les informations d’un contact. Rendez vous dans contact et cliquez sur le contact de votre choix. Sur sa page, vous y trouverez de nombreuses informations.
Vous pouvez d’abord afficher toutes les informations démographiques et données associées au contact en cliquant sur le petit onglet détail. Ici vous retrouvez son nom, son prénom, son email et tous les champs personnalisés que vous avez créés.
Si vous descendez plus bas sur le profil du contact, vous pouvez afficher son historique comportemental. Cet historique est filtrable par catégorie. Vous y retrouvez tous les formulaires soumis, les pages visitées, les événements de campagne associés ou alors toute l’activité autour des emails envoyés et ouverts.
Modifier un contact
Avec le bouton “modifier le contact” vous pouvez directement modifier les informations du contact.
Enfin, vous avez la possibilité de fusionner des contacts en cas de doublon. Les doublons sont créés si un contact utilise des adresses email différentes ou si vous créez vous même le contact depuis l’interface avec une adresse email qui existe déjà, dans ce cas, il est dupliqué. Ca restera donc un cas très marginal.
Modifier les campagnes et les segments d’un contact
En cliquant sur le menu déroulant en haut à droite, vous pouvez modifier les campagnes du contact ainsi que ses préférences. Les préférences regroupent les canaux de contact préférés qui sont également modifiables par le contact lui-même sur la page de désinscription, n’hésitez pas à voir le tutoriel spécifique à ce sujet. Vous pourrez également modifier manuellement les segments du contact.
Envoyer un email individuel
Dernière option sur la page d’aperçu du contact, vous pouvez directement lui adresser un email en cliquant sur envoyer l’email. Vous avez la possibilité de choisir l’expéditeur, de rédiger votre email ou d’importer le contenu et la mise en forme d’un email déjà existant. Il ne vous reste plus qu’à envoyer.
Conclusion
Un dernier conseil, ne négligez pas la structure de votre base de données de contacts avec la création des champs de contact et de société personnalisés, ainsi que les valeurs possibles pour ces champs. Comme tout part du contact et de la qualité de son information, plus cette étape est soignée, plus la segmentation et l’automatisation deviendront aisées !
N’hésitez pas à voir et à revoir ce tutoriel. Retrouvez également toutes nos autres vidéos tuto en vous abonnant à notre chaîne Youtube !